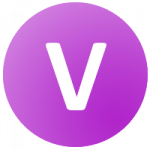Access
- Allow only specific roles access to the admin area
If active, then only the administrator and the choosen roles area allowed to access this admin area. Introduction video
- Allow the specific role to access the backend of the event ticket
If a role is chosen, then the user with this role is allowed to access the event ticket admin area. This will not exclude the ‘administrator’, if the option is activated.
Anzeigenoptionen
- Dein eigenes Datumsformat
Wenn es leer ist, dann wird das Format 'Y/m/d' genutzt. Die PHP Funktion date wird für die Ausgabe genutzt. Y=Jahr, m=Monat, d=Tag, H=Stunde, i:Minute, s=Sekunde
- Dein eigenes Zeitformat
Wenn es leer ist, dann wird das Format 'H:i' genutzt. Die PHP Funktion date wird für die Ausgabe genutzt. H=Stunde mit führender 0, i=Minunten mit führender 0, s=Sekunden
- Display the column 'confirmed count' of the ticket
If active, then a new column within the admin area for each ticket will be shown with the confirmed count value.
- Zeige eine Spalte mit der Information an, wie oft wurde das Ticket entwertet
Wenn aktiv, dann wird eine weitere Spalte im Adminbereich für jedes Ticket angezeigt. Dies kann dein System langsam machen.
- Zeige eine Spalte an, die den Namen des Käufers enthält
Wenn aktiv, dann wird eine weitere Spalte für jedes Ticket angezeigt, die den Namen in der Bestellung enthält. Dies kann dein System verlangsamen.
- Display a column with the billing company of the order
If active, then a new column within the admin area for each ticket will be shown with the billing company. This feature can be very slow.
Benutzerprofil
- Zeige die auf den Benutzer registrierten Ticketnummern in seinem Profil an
- Zeigt die erworbenen Ticketnummern in seinem Benutzerprofil an
- Display the ticket detail page URL
- Display the redeem information for the ticket
Benutzer Umleitung
- Aktiviere eine Umleitung für den Benutzer, nachdem dieser die Ticketnummer geprüft hat
Wenn aktiv, dann wird der Benutzer weitergeleitet an die unten hinterlegte URL. Introduction video
- Weiterleitung auch vornehmen, wenn die Ticketnummer bereits auf diesen Benutzer registriert ist.
Wenn aktiv, dann wird der Benutzer an die unten angegebene URL weitergeleitet, auch wenn das Ticket bereits registriert ist und der Benutzer der Registrant ist. Der Benutzer wird nicht weitergeleitet, wenn ‘Einmalige Nutzung aktiv ist’. Der Benutzer muss eingeloggt sein, um als regristrierter Benutzer erkannt zu werden. Introduction video
- URL für die Weiterleitung des Benutzers, wenn das Ticket gültig ist.
Die URL kann relativ zur Seiten sein, wie beispielsweise /seite/ order absolute ‘https://domain/url/’.
Folgende Platzerhalter können in der URL verwendet werden:- {USERID}: Ersetzt durch die Benutzer-ID, wenn der Benutzer eingeloggt war oder eben leer
- {CODE}: Ersetzt durch die Ticketnummer (ohne mögliche Trennzeichen)
- {CODEDISPLAY}: Ersetzt durch die Ticketnummer (Mit Trennzeichen)
- {IP}: Die IP-Adresse des Benutzers
- {LIST}: Name der Liste, wenn zugewiesen
- {LIST_DESC}: Beschreibung der zugewiesenen Liste
- Mehr Platzhalter findest du hier
- Buttontext für die Weiterleitung
Nur wenn nicht leer bleibt, wird auch ein Button angezeigt. Wenn es leer bleibt, dann wird der Bneutzer sofort weitergeleitet, sobald das Ticket als gültig erkannt wurde. Introduction video
Branding (Premium Feature)
- Do not display the plugin banner text on the PDF ticket.
If active, my banner for the plugin will not be added to the PDF ticket. This quality sign will maybe reduce the free advertisment for my plugin and limit the amount of support I can afford to give 🙁 This is not my fulltime job. Introduction video
- Do not display my theme header on the ticket view.
If active, you site header will not be loeaded on the ticket detail view. Be aware that this will also not load any CSS or so that you might expect. Introduction video
- Do not display my theme footer on the ticket view.
If active, you site header will not be loeaded on the ticket detail view. Be aware that this will also not load any additional information or so that you might expect. Introduction video
Compatibility Mode
These settings can help to make it work, in case you adjusted your server and/or WordPress settings.
- Ticket detail URL path
If left empty, default will be using the default ticket detail page from within the plugin folder. On some installations this leads to a 403 problem. If the the default ticket detail view of the plugin is not working try to set the ticket detail URL path. Make sure that the URL path does not exists, otherwise the page will be shown instead of the ticket. Example of a URL path ‘event-tickets/myticket’ or ‘event-tickets/ticket-details/’. Any leading and trailing slash ‘/’ will be ignored. Introduction video
- Compatibility mode for ticket URL
If your theme is showing the 404 title or the ticket is not rendered at all, then you can try to use this compatibility mode. If active, then the URL /ticket/XYZ will be /ticket/?code=XYZ URL for the link to the ticket detail and ticket PDF page. Some themes causing issues with the normal mode. Introduction video
- Compatibility mode for ticket images using URL instead of file location
If your images on the PDF are not shown then this option trigger not to use the file location but an URL to your image. Note: Your firewall need to allow your system to call itsself to download the image that will be added to the PDF.
- Activate ob_end_flush
Some plugins and/or themes are injecting a ob (caching) operation and this can harm the PDF generation. If you experience, that your PDF ticket is not rendered, you can try to activate this option. But it can slow down a bit your wordpress installation! Introduction video
- Rest Service URL path
In case your ticket scanner cannot call the Rest service, because your setup is using a different location for the wordpress system, then you can add here the URL to your system. If left empty, default will be using the default retrieved from your server. You can add only FQDN, like ‘https://yourdomain’. This will be concatenated to the /wp-json/… Introduction video
Event-Flyer
Du kannt ein PDF-Flyer für dein Event in der Produktdetailansicht herunterladen. Bestimme die Komponenten, welche angezeigt werden sollen.
- Blende den Namen deiner WordPressinstanz aus.
Wenn aktiv, dann wird der Name deiner WordPressinstanz auf dem Ticket ausgeblendet. Introduction video
- Blende die Beschreibung von deiner WordPressinstanz aus.
Wenn aktiv, dann wird die Beschreibung deiner WordPressinstanz auf dem Ticket ausgeblendet. Introduction video
- Blende die URL zu deiner WordPressinstanz aus.
Wenn aktiv, dann wird die URL zu deiner WordPressinstanz auf dem Ticket ausgeblendet. Introduction video
- Blende den Ticketpreis aus.
Wenn aktiv, dann wird der Ticketpreis nicht angezeigt. Introduction video
- Zeige ein kleines Logo (maximal 300×300 Pixel) unten zentriert an.
Wenn ein Bild ausgewählt wurde, dann wird dieses Logo im Flyer angezeigt. Introduction video
- Display a banner image at the top of the PDF.
Wenn ein Bild ausgewählt wurde, dann wird dieses Bild im Flyer angezeigt. Introduction video
- Display a background image at the center of the PDF.
Wenn ein Bild ausgewählt wurde, dann wird das Bild auf dem Flyer angezeigt. Introduction video
Expiration and Validity (Premium Feature)
Your tickets can expire. The expiration counter will be triggered after the first successful validation. Beside this options, you can set the expiration date directly on your ticket or ticket list.
- Activate global expiration feature for all tickets without an explicit expiration date
If active, the first successfully validation of a ticket will be used to calculate the expiration date. If not activated, you can still set an expiration date on tickets or ticket lists. Introduction video
- How many days after successful validation of a ticket number should it expire?
If the number is 0 days, then it will not be set to expire. Introduction video
- Set expiration date for old tickets too
If active, this will update the expiration date on ticket, that have been already successfully validated. Introduction video
- Set expiration date for purchased tickets immediately
If active, then the expiration date will be evaluated using an assigned expiration days value.
(order: first checks for the days of the ticket, then for days of the ticket list, then for global days – if global is activated) Introduction video - Use end time set on product to determine the expiration date
If active, then the expiration date will be evaluated using an assigned expiration days value and the end time set on the product. Introduction video
Kalenderdatei (ICS Format)
Die ICS-Kalenderdatei enthält die Veranstaltungsinformationen und das Datum (sofern angegeben). Damit kann deine Kunden die Veranstaltung ganz leicht aus der E-Mail heraus in deren Kalender übertragen. Das funktioniert mit den meisten E-Mail-Programmen.
- Blende die ICS-Kalenderdatei Downloadoption auf der Ticketdetailsansicht aus
Wenn aktiv, dann wird die Downloadoption für die Kalenderdatei ausgeblendet. Es wird nur angezeigt, wenn auch die Veranstalung ein Startdatum hat. Introduction video
- Text für den Button zum Herunterladen der ICS-Kalenderdatei
Wenn leer, dann wird ‘Kalenderdartei herunterladen’ genutzt Introduction video
- Hänge die ICS-Kalenderdatei an die WooCommerce-E-Mails an
Wenn aktiv, dann wird die ICS-Kalenderdatei als Anhang an den E-Mails (order complete, customer note, customer invoice und processing order) angehängt Introduction video
- Zeige das Veranstaltungsdatum in den E-Mails zur Bestellung an
Wenn aktiv und ein Datum im Produkt gesetzt ist, dann wird das Datum der Veranstaltung in den E-Mails an den Kunden angezeigt. Introduction video
- Zeige das Datum der Veranstaltung in der Produktdetailansicht des Kunden (im Shop)
Wenn aktiv und ein Datum im Produkt gesetzt ist, dann wird das Datum der Veranstaltung auf der Produktdetailseite im Shop angezeigt. Introduction video
- Blende das Veranstaltungsdatum auf dem Ticket aus
Wenn aktiv, dann wird das Veranstaltungsdatum nicht auf dem PDF-Ticket und auch nicht auf der Ticketdetailansicht für deine Kunden angezeigt. Introduction video
- Email address for organizer entry
If set then the organizer tag will be added to the ICS file. The organizer name will be your website name Introduction video
Nur eingeloggte Benutzer
- Nur eingeloggte Benutzer dürfen die Ticketnummer im Validator überprüfen
Wenn aktiv und der Benutzer ist nicht eingeloggt, dann werden die Eingabefelder deaktiviert
- Deine eigene ‘Nur für eingeloggte Benutzer’ Meldung
Wenn leer, dann wird ‘Du musst dich einloggen, um den Ticketvalidator zu nutzen’ Introduction video
PDF-Ticket Einstellungen
- Schriftgröße für den normalen Text im PDF-Ticket
Bitte eine Grösse zwischen 6 und 16 Punkte wählen. Introduction video
- Font family for text on the ticket PDF
If you need special characters you might change the font. Introduction video
- Entferne HTML Tags aus dem Text
Wenn du Probleme mit dem erstellten PDF-Ticket hast, dann kannst du hier einstellen, dass nicht unterstützte HTML-Elemente entfernt werden. Oder dass HTML selbst als Code angezeigt wird (nützlich bei der Fehlersuche). Introduction video
- Zeige Produktvariantenname an
Wenn aktiv, dann wird der Produktvariantenname unter dem Titel angezeigt, ohne die Variantennummer. Wenn mehr als eine Variante gewählt wurde, dann werden die Variantennamen mit einem Leerzeichen getrennt angezeigt- Introduction video
- Zeige die Kurzbeschreibung vom Produkt im Ticket an
Wenn aktiv, dann wird die Produktkurzbeschreibung in der Ticketdetailansicht angezeigt. Introduction video
- Zeige die Kundennotiz der Bestellung auf dem PDF-Ticket an
Wenn aktiv, dann wird die Produktkurzbeschreibung in der Ticketdetailansicht angezeigt. Introduction video
- Blende den Kundennamen und Adresse auf dem Ticket aus
Wenn aktiv, dann werden die Kundeninformationen nicht auf dem Ticket angezeigt. Introduction video
- Blende die Zahlungsinformationen auf dem Ticket aus
Wenn aktiv, dann werden die Zahlungsinformationen auf dem Ticket nicht angezeigt. Introduction video
- Blende den Ticketpreis aus.
If active, the ticket price will not be displayed on the ticket and the PDF ticket. The ticket scanner will still display the price. Introduction video
- Display the add ons of the purchased items of the order on the ticket
If active, it will print all the add on products of the order on the ticket. You can use the woocommerce (from another plugin) function ‘wc_product_addons_get_product_addons’, if it exists, otherwise the default template will iterate over the meta property ‘_product_addons’. Introduction video
- Display the purchased items of the order on the ticket
If active, it will print all the products of the order on the ticket. The ticket product will be excluded from the list.
- Zeige die Anzahl der erworbenen Tickets auf dem Ticket an
Wenn aktiv, dann wird die Anzahl der erworbenen Tickets in der Bestellung auf dem Ticket selbst angezeigt. Introduction video
- Display the ticket list name on the ticket.
If active, it will print the name of the ticket list. Introduction video
- Display the ticket list description on the ticket.
If active, it will print the description of the ticket list on the ticket. Introduction video
- Text, welcher auf dem PDF angezeigt wird, wenn die Option ‘Zeige die Anzahl der erworbenen Tickets auf dem Ticket an’ aktiv ist
Wenn leer, dann wird ‘{TICKET_POSITION} von {TICKET_TOTAL_AMOUNT} Tickets’ genutzt. {TICKET_POSITION} wird durch die Position in der Summe des erworbenen Produkts ersetzt. {TICKET_TOTAL_AMOUNT} wird durch die Gesamtanzahl des erworbenen Produkts für diese Bestellung ersetzt. Introduction video
- Display the registered user value on the ticket.
If active, it will print the registered user value on the ticket. The value and the label for it are only displayed, if the registered user value is not empty. Introduction video
- Hide amount redeemed tickets (from the stats) within the ticket scanner (Premium Feature)
If not checked, it will allow your entrance guards to have a watch about the number of people entered your event already. Introduction video
- Display amount redeemed tickets (retrieved from the tickets) within the ticket scanner (Premium Feature)
If checked, it will allow your entrance guards to have a watch about the number of people entered your event already. Makes only sense if you have one product per single event.
- Display amount redeemed tickets (retrieved from the tickets) within the ticket scanner (Premium Feature)
If checked, it will allow your entrance guards to have a watch about the number of people who did not entered your event already. Makes only sense if you have one product per single event.
- Blende dein WordPressname aus
Wenn aktiv, dann wird der Name deiner WordPressinstanz auf dem Ticket ausgeblendet. Introduction video
- Blende deine Blogbeschreibung aus
Wenn aktiv, dann wird die Beschreibung deiner WordPressinstanz auf dem Ticket ausgeblendet. Introduction video
- Blende deine WordPress URl aus
Wenn aktiv, dann wird die URL zu deiner WordPressinstanz auf dem Ticket ausgeblendet. Introduction video
- You can display additional text on the PDF ticket
If you enter text here, then it will be added to the PDF ticket at the bottom part. You can add some corporate details if needed. Introduction video
- Zeige ein kleines Logo (maximal 300×300 Pixel) unten zentriert an
Wenn eine Bilddatei ausgewählt wurde, dann wird dieses Logo im PDF-Ticket angezeigt Introduction video
- Display a banner image at the top of the PDF
Wenn eine Bilddatei ausgewählte wurde, dann wird dieses Bild oben im PDF-Ticket angezeigt. Introduction video
- Display a background image at the center of the PDF
Wenn ein Bild ausgewählt wurde, dann wird dieses Bild in der Mitte vom PDF-Ticket angezeigt. Der Text wird über das Bild gelegt. Introduction video
- Attach additional PDF to the PDF ticket
If a PDF file is chosen, the PDF will be attached to the PDF ticket. Introduction video
Protection with IP Blocker (Premium Feature)
- Activate a time delay for ticket number validation requests with the same IP.
If active, the IP address of the user will be tracked. If the a request with the same IP within the defined time is made, the execution is delayed. Fighting back against brute force attacks. Basically it says: ‘Block IP after X requests with bad results within X minutes for X minutes’
- Do the checks only for non-valid checks.
If active, the IP address of the user will be only tracked, if the check result is not ‘successfull valid’.
- How many tracked IP requests of the same IP are allowed?
After reached the amount of requests within the specified time, the IP block is activated
- After how many minutes should the tracked IPs be deleted?
The tracked IPs are used to calculate the amount for the IP block. After this amount of minutes, the IP entries will be removed from the database.
- Amount of minutes to block new requests of the same IP?
After the block is executed, this is the time before a new request will be accepted. After this amount of time the IP block will be removed from the database.
- Message if the IP block is activated?
QR-Code
Du kannst Bilder von QR-Codes für deine Ticketnummern generieren
- Padding for your QR code on the PDF
For dark backgrounds it could be helpfull to add a white border to the QR code. The size lets you add a border. If you need one, then 4 is a good value. Introduction video
- URL for the QR image
Die URL sollte absolute sein, wenn du das QR-Bild an deine Kunden weitergibst. Das Bild kann im Event Ticket Adminbereich angesehen werden. Die Ticketnummer Detailansicht enthält einen Button, um das QR-Bild anzuzeigen.
Du kannst folgende Platzhalter für deine URL nutzen:- {CODE}: wird durch die Ticketnummer (ohne Trennzeichen) ersetzt
- {CODEDISPLAY}: Wird durch die Ticketnummer (mit Trennzeichen) ersetzt
{LIST}: Name der zugewiesenen Liste
- {LIST_DESC}: Beschreibung der zugewiesenen Liste
- Du kannst weitere Platzhalter nutzen. Aber es ist nicht empfohlen, da dein QR-Code im Adminbereich generiert wird und bei der IP und anderen Werten, deine eigenen eingebunden werden.
If active, then the URL to your ticket scanner with the public ticket id will be used instead of only the public ticket id. Introduction video
If active, then the QR content will use the following content. You will not be able to scan the tickets with the ticket scanner, because the format cannot be recognized by the plugin ticket scanner. Introduction video
Please make sure that you do not enter too many information, the more you add the finer the QR reader need to be able to scan.
You can use these placeholder for your content:
- {CODE}: Will be replaced with the number (without the delimiters)
- {CODEDISPLAY}: Will be replaced with the number (WITH the delimiters)
{LIST}: Name of the list if assigned
If active, then the QR as an image will be attached to the purchase email. The settings are taken from the ticket settings for purchase email. Introduction video
If active, then the QR as an pdf will be attached to the purchase email. The settings are taken from the ticket settings for purchase email. Introduction video
If active, the ticket QR code files are merged into one PDF and will be added as an attachment to the mails. Introduction video
If active, then the order view QR code image will be attached to the purchase email. Introduction video
Ticket-Scanner
- Erlaube einer spezifischen Rolle Zugriff auf den Ticket-Scanner
Wenn eine Rolle ausgewählt wird, dann haben nur Benutzer mit dieser Rolle Zugriff auf die Ticket-Scanner URL. Dies schliesst aber nicht den ‘Administrator’ aus, selbst wenn diese Option aktiviert ist. Introduction video
- Erlaube nur Benutzer mit der Rolle Administrator den Ticket-Scanner aufzurufen
Wenn aktie, dann können nur eingeloggte Benutzer mit der Rolle Administrator ein Ticket scannen.
- Erlaube die Entwertung eines Tickets nur, wenn es auch bezahlt ist
Wenn aktiv, dann ist die Entwertung eines Tickets mit dem Ticket-Scanner nur möglich, wenn die Bestellung auf einen bezahlten Status ist. Normale Benutzer können nie ein unbezahltes Ticket selbst entwerten. Introduction video
- Zähle jeden Ticketscan als bestätigte Validierung hoch
Wenn aktiv, dann wird jeder Scan eines Tickets so gewertet, als wurde eine erfolgreiche Validierung der Ticketnummer vorgenommen und der Confirmation-Counter wird hochgezählt. Nur wenn das Ticket auch aktiv ist. Introduction video
- Zeige den Confirmation-Counter im Ticket-Scanner an
Wenn aktiv, dann wir der Confirmation-Counter beim Scanergebnis im Ticket-Scanner angezeigt.
- Do not allow tickets to be redeemed before starting date
If active, the ticket can only be redeemed at the start date and during the event. Introduction video
- How many hours before the event can the ticket be redeemed?
The hours will be subtracted from the starting time of the event. Only used if the option “wcTicketDontAllowRedeemTicketBeforeStart” is active. Introduction video
- Allow tickets to be redeemed after ending date and time
If active, the ticket can be redeemed after the end date and time of the event. If the product has no end date, it will be ignored. If the product just have a date and no time, then the time will be set to 23:59 for the test. Introduction video
- Do not allow the redeem operation after the event started (Premium Feature)
If active and the event start date is set, then the system will not allow to redeem the ticket anymore.
- Do not store the chosen cam device id on your browser
To speed up the scanning start, the camera device id is stored within the browser for the ticket scanner. If you do not want this, you can deactivate this option. Additionally you can use the button within the ticket scanner at the bottom to clear the stored device id from your browser. Introduction video
- Do not show the option controls
Hide the options of the ticket scanner from the ticket scanner view. So the person who is scanning cannot change the options. The presets are taking as default. If not active, the users choice on the ticket scanner will be used. Introduction video
- Do not show the PDF download button
Hide the PDF button on the ticket scanner. Introduction video
- Do not show the Badge download button
Hide the Badge button on the ticket scanner. Introduction video
- Do not show the option controls
Hide the options of the ticket scanner from the ticket scanner view. So the person who is scanning cannot change the options. The presets are taking as default. If not active, the users choice on the ticket scanner will be used.
- Preset: Start cam to scan next ticket immediately
If active, the ticket scanner will skip the scan-next-button and start the cam immediately. Introduction video
- Preset: Scan and Redeem immediately
If active, the ticket scanner will be preset with the option to scan the ticket and redeem it with the scan. Introduction video
- Preset: Hide ticket information
If active, the ticket information wil not be shown. Introduction video
- Choose the new order status if you redeem successfully a ticket
In doubt, do not play with it. 🙂 If an order status is choosen and the ticket is redeemed successfully, then the order status will be set to your choice. If none is selected then nothing happens with the order.
- Display server and ticket times on the ticket scannner
If active, then the server time, time zone and ticket times are displayed additional to the ticket scanner info. Ticket times, only if available.
Ticket Badge
You can download a badge for each ticket. This badge can be give to your customer so they can wear it as a name badge. You can download the badge PDF within the ticket detail view.
- Show ticket badge download button on ticket detail page
If active, it will display the ticket badge file download button on the ticket detail view. Introduction video
- Text that will be added as the ticket badge file download label
Wenn leer, dann wird ‘Download ticket badge’ genutzt Introduction video
- Attach the ticket badge download link to the WooCommerce mails
If active, the ticket badge download link will be added to the mails. Introduction video
- Attach the ticket badge file to the WooCommerce mails
If active, the ticket badge file will be added as an attachment to the mails. Introduction video
- Attach all ticket badges of an order to the WooCommerce mails as one PDF
If active, the ticket badge files are merged into one PDF and will be added as an attachment to the mails. Introduction video
- BETA Use RTL for PDF
This feature is in Beta. This means, good results are not guaranteed, still optimizing this. If active, the PDF will be generated with RTL option active.
- Size in mm for the width
Will be used to set the width of the PDF for the badge. If empty or zero, the default of 80 will be used. Introduction video
- Size in mm for the height
Will be used to set the height of the PDF for the badge. If empty or zero, the default of 120 will be used. Introduction video
- Size for the QR code image on the PDF
Will be used to set the width and height of the QR code image on the PDF ticket. If empty or zero, the default of 50 will be used. Introduction video
- Zeige ein Hintergrundbild zentriert im PDF an.
Wenn ein Bild ausgewählt wurde, dann wird das Bild auf dem Flyer angezeigt. Introduction video
- The HTML value for the PDF
If left empty, default will be used. Introduction video
- Possible Tags
Values from the option area can be referenced with the mentioned tag next to the label of the option.
{QRCODE_INLINE} = add the public ticket number as a QR Code.
TICKET- {TICKET.id}
- {TICKET.time}
- {TICKET.code}
- {TICKET.code_display}
- {TICKET.cvv}
TICKET meta
- {TICKET.meta.validation.first_success}
- {TICKET.meta.validation.first_success_tz}
- {TICKET.meta.validation.first_ip}
- {TICKET.meta.validation.last_success}
- {TICKET.meta.validation.last_success_tz}
- {TICKET.meta.validation.last_ip}
- {TICKET.meta.user.reg_approved}
- {TICKET.meta.user.reg_request}
- {TICKET.meta.user.reg_request_tz}
- {TICKET.meta.user.value}
- {TICKET.meta.user.reg_ip}
- {TICKET.meta.user.reg_userid}
- {TICKET.meta.user._reg_username}
- {TICKET.meta.used.reg_ip}
- {TICKET.meta.used.reg_request}
- {TICKET.meta.used.reg_request_tz}
- {TICKET.meta.used.reg_userid}
- {TICKET.meta.used._reg_username}
- {TICKET.meta.woocommerce.order_id}
- {TICKET.meta.woocommerce.product_id}
- {TICKET.meta.woocommerce.creation_date}
- {TICKET.meta.woocommerce.creation_date_tz}
- {TICKET.meta.woocommerce.item_id}
- {TICKET.meta.woocommerce.user_id}
- {TICKET.meta.wc_rp.order_id}
- {TICKET.meta.wc_rp.product_id}
- {TICKET.meta.wc_rp.creation_date}
- {TICKET.meta.wc_rp.creation_date_tz}
- {TICKET.meta.wc_rp.item_id}
- {TICKET.meta.wc_ticket.is_ticket}
- {TICKET.meta.wc_ticket.ip}
- {TICKET.meta.wc_ticket.userid}
- {TICKET.meta.wc_ticket._username}
- {TICKET.meta.wc_ticket.redeemed_date}
- {TICKET.meta.wc_ticket.redeemed_date_tz}
- {TICKET.meta.wc_ticket.redeemed_by_admin}
- {TICKET.meta.wc_ticket.set_by_admin}
- {TICKET.meta.wc_ticket.set_by_admin_date}
- {TICKET.meta.wc_ticket.set_by_admin_date_tz}
- {TICKET.meta.wc_ticket.idcode}
- {TICKET.meta.wc_ticket._url}
- {TICKET.meta.wc_ticket._public_ticket_id}
- {TICKET.meta.wc_ticket.stats_redeemed}
- {TICKET.meta.wc_ticket.name_per_ticket}
- {TICKET.meta.wc_ticket.value_per_ticket}
- {TICKET.meta.wc_ticket.is_daychooser}
- {TICKET.meta.wc_ticket.day_per_ticket}
- {TICKET.meta.wc_ticket._qr_content}
- {TICKET.meta.expiration.date}
- {TICKET.meta.expiration.days}
- {ORDER.id}
- {ORDER.formatted_order_total}
- {ORDER.cart_tax}
- {ORDER.currency}
- {ORDER.item_count}
- {ORDER.item_total}
- {ORDER.items}
Use the loop to access the items. e.g. ‘<ul>{{LOOP ORDER.items AS item}} <li>{item.quantity} x {item.name}</li> {{LOOPEND}}</ul>’ - {ORDER.coupon_codes}
- {ORDER.shipping_method}
- {ORDER.shipping_to_display}
- {ORDER.date.created}
- {ORDER.date.paid}
- {ORDER.date.completed}
- {ORDER.customer_id}
- {ORDER.user_id}
- {ORDER.customer_ip_address}
- {ORDER.customer_note}
- {ORDER.billing.first_name}
- {ORDER.billing.last_name}
- {ORDER.billing.company}
- {ORDER.billing.address_1}
- {ORDER.billing.address_2}
- {ORDER.billing.city}
- {ORDER.billing.state}
- {ORDER.billing.postcode}
- {ORDER.billing.country}
- {ORDER.billing.email}
- {ORDER.billing.phone}
- {ORDER.shipping_address}
- {ORDER.formatted_billing_full_name
- {ORDER.formatted_shipping_full_name}
- {ORDER.formatted_billing_address}
- {ORDER.formatted_shipping_address}
- {ORDER.payment_method}
- {ORDER.payment_method_title}
- {ORDER.transaction_id}
- {ORDER.status}
- {PRODUCT.id}
- {PRODUCT.name}
- {PRODUCT.slug}
- {PRODUCT.date.created}
- {PRODUCT.date.modified}
- {PRODUCT.status}
- {PRODUCT.description}
- {PRODUCT.short_description}
- {PRODUCT.sku}
- {PRODUCT.price}
- {PRODUCT.regular_price}
- {PRODUCT.sale_price}
- {PRODUCT.stock_quantity}
- {PRODUCT.categories}
- {PRODUCT.average_rating}
Order
If you need a meta value of the order, like an additional field. Get the field name and create the code like this: {ORDER.get_meta.YOURFIELDNAME}.
This will call the get_meta(‘YOURFIELDNAME’).Product
Ticket Designer
You can design your ticket look & feel. You are able to preview your ticket design within the second ticket design textarea. This template will be used on the ticket detail view, ticket PDF
- Use the default template for the ticket
If active, then the ticket template code will not be used. Best for beginners, who do not want to adjust the ticket template code. If the ticket template code is empty, then it will also use the default template code. Introduction video
- The plugin is using the Twig template engine (3.7.1). This is a well documented tempklate engine that gives you a great freedom.
Open Documentation of TwigYou can use the following variables:
- PRODUCT
- PRODUCT_PARENT
- PRODUCT_ORIGINAL (in case you use WPML plugin, might be helpful – all the event tickets settings are on the original product)
- PRODUCT_PARENT_ORIGINAL (in case you use WPML plugin, might be helpful – all the event tickets settings are on the original parent product – for variant/variable product)
- OPTIONS
- TICKET
- ORDER
- ORDER_ITEM
- CODEOBJ
- METAOBJ
- LISTOBJ
- LIST_METAOBJ
- is_variation
- forPDFOutput
- isScanner
- WPDB
ACF support: you can use the function get_field to retrieve an ACF field value. You need to provide the product_id. e.g. {{ get_field(‘some_value’, PRODUCT_PARENT.get_id)|escape }} or {{ get_field(‘some_value’, PRODUCT_PARENT.get_id)|escape(‘wp_kses_post’)|raw }} and so on.
- Do not use padding within the PDF ticket
If active, then the PDF content will start directly from the beginning of the paper. You need to add your own padding and margin within the template. Introduction video
- BETA Use RTL for PDF
This feature is in Beta. This means, good results are not guaranteed, still optimizing this. If active, the PDF will be generated with RTL option active. Introduction video
- Size in mm for the width
Will be used to set the width of the PDF. If empty or zero or lower than 20, the default of 210 will be used. Introduction video
- Size in mm for the height
Will be used to set the height of the PDF. If empty or zero or lower than 20, the default of 297 will be used. Introduction video
- Size for the QR code image on the PDF
Will be used to set the width and height of the QR code image on the PDF ticket. If empty or zero, the default of 50 will be used. Introduction video
- The TWIG HTML value for the ticket. Use {QRCODE_INLINE} to place the QR-Code anywhere
If left empty, default will be used. Check out this additional information about how you could use it: Option Documentation Introduction video
Ticket Designer Test
- Do not use padding within the test PDF ticket
If active, then the PDF content will start directly from the beginning of the paper. You need to add your own padding and margin within the template. Introduction video
- BETA Use RTL for PDF test
This feature is in Beta. This means, good results are not guaranteed, still optimizing this. If active, the PDF will be generated with RTL option active.
- Size in mm for the width of the test
Will be used to set the width of the PDF. If empty or zero, the default of 80 will be used. Introduction video
- Size in mm for the height of the test
Will be used to set the height of the PDF. If empty or zero, the default of 120 will be used. Introduction video
- Size for the QR code image on the test PDF
Will be used to set the width and height of the QR code image on the PDF ticket. If empty or zero, the default of 50 will be used. Introduction video
- The template screen test code – TWIG HTML value for the testing the ticket. Use {QRCODE_INLINE} to place the QR-Code anywhere
Only for administrator role. Within the admin ticket detail view, you can start the ticket detail page to view this template code. The easiest way is to open the preview in another browser window. Everytime you did a change and clicked out of the textarea, you can reload your ticket preview browser window to see the changes in effect. If you leave it empty, then the default template will be used. Introduction video
Ticket Weiterleitung
If you customer redeem their own ticket, you can redirect them to another page. For this, the feature ‘Do not show the redeem button on the ticket detail view for the client’ has to be NOT checked.
If you also use the user redirect, then this option will be evaluated first!
- Aktiviere Weiterleitung für den Kunden, wenn dieser sein Ticket selbst entwertet.
Wenn aktiv, dann wird der Benutzer weitergeleitet an die unten hinterlegte URL. Introduction video
- URL für die Weiterleitung, wenn das Ticket durch den Benutzer entwertet wurde.
Die URL kann relativ zur Seiten sein, wie beispielsweise /seite/ order absolute ‘https://domain/url/’.
Folgende Platzerhalter können in der URL verwendet werden:- {USERID}: Ersetzt durch die Benutzer-ID, wenn der Benutzer eingeloggt war oder eben leer
- {CODE}: Ersetzt durch die Ticketnummer (ohne mögliche Trennzeichen)
- {CODEDISPLAY}: Ersetzt durch die Ticketnummer (Mit Trennzeichen)
- {IP}: Die IP-Adresse des Benutzers
- {LIST}: Name der Liste, wenn zugewiesen
- {LIST_DESC}: Beschreibung der zugewiesenen Liste
- Mehr Platzhalter findest du hier
Ticket Übersetzungen
Video Explainer Part1 and Video Explainer Part2
- Ticket title
This is the title of the ticket
- Text ‘ABGELAUFEN’ für das Veranstaltungsdatum
- Text ‘
- Text ‘Kunde’ Überschrift für die Kundendetails
- Text ‘Zahlungsdetails’ Überschrift für die Zahlungsdetails auf dem Ticket
- Text ‘Bestellung gezahlt am’ in den Zahlungsdetails
- Text ‘Bestellung abgschlossen am’ in den Zahlungsdetails
- Text ‘Bezahlt mit’ in den Zahlungsdetails
- Text ‘Freikarte’ auf den Zahlungsdetails
- Text ‘Coupon benutzt’ auf den Zahlungsdetails
Es zeigt an, welcher Coupon beim Kauf genutzt wurde.
- Text ‘Ticket’ für die Ticketnummer
- Text ‘Preis’ für den gezahlten Preis
- Text ‘Originalpreis’ für das Ticket
- Text ‘Ticket entwertet’ als Kundenhinweis
- Text ‘Entwertet am’ als Kundenhinweis
- Text ‘Ticket gültig’ als Kundenhinweis
- Text ‘Seite neu laden’ für den Button
- Text ‘Wollen Sie das Ticket entwerten?’ als Frage an deinen Kunden bei der Selbstentwerungsoption
- Text ‘Ticket entwerten’ für den Button der deinem Kunden anzeigt wird
- Text der Fehlermeldung ‘Ticket abgelaufen’ im Kundenhinweis
- Text der Fehlermeldung ‘Ticket ist gestohlen’ im Kundenhinweis
- Text der Fehlermeldung ‘Ticket ist ungültig’ im Kundenhinweis
- Text der Fehlermeldung ‘Ticketnummer ist falsch’ im Kundenhinweis
- Text für den Hinweis der maximalen Anzahl an Entwertungen für das PDF-Ticket
This text will be added to the PDF ticket only if the ticket can be redeemed more than one time! Use the placeholder {MAX_REDEEM_AMOUNT} to display the amount.
- Text für die Angabe der schon entwerten Anzahl im Kundenhinweis auf dem Ticket
This text will be added to the ticket scanner and ticket detail page view. Only if the ticket can be redeemed more than one time! Use the placeholders {REDEEMED_AMOUNT} and {MAX_REDEEM_AMOUNT} and to display the amounts.
- Label Error ‘Event did not started yet’ for the customer notice
Will be shown on the ticket scanner, if the ticket is too early scanned.
- Label Error ‘Too late. Event started already’ for the ticket scanner
Will be shown on the ticket scanner, if the ticket is too late scanned.
- Label Error ‘Too late. Event ended already’ for the ticket scanner
Will be shown on the ticket scanner, if the ticket is too late scanned.
- Label User registered value on the ticket
Will be shown on the ticket, if the corresponding ticket option is activated and the registered user value is not empty.
Track IP (Premium Feature)
- Track IP of user using the ticket number validation
If active, each ticket number check will be tracked. IP address, time and ticket number.
- Track IP of user downloading the ticket PDF
- Track IP of user downloading the all-in-one ticket PDF
- Track IP of user downloading the ICS file
- Track IP of user using the ticket scanner to retrieve a ticket
- Track IP of user viewing the ticket detail page
- Track IP of user downloading the entrance stats via deeplink
Validation Messages
- Dein eigene ‘Ticket gültig’ Meldung
Wenn leer, dann wird ‘Ticket gültig’ genutzt
- Deine eigene ‘Ticket nicht gefunden’ Meldung
Wenn es leer bleibt, dann wird ‘Ticket nicht gefunden’ genutzt
- Deine eigene ‘Ticket inaktiv’ Meldung
Wenn leer, dann wird ‘Bitte kontaktiere den Support für weitere Nachforschung’ genutzt
- Deine eigene ‘Ticket ist bereit auf einen Benutzer registiert’ Meldung
Wenn leer, dann wird ‘Ist bereits auf einen Benutzer registriert’ genutzt
- Deine eigene ‘Ticket abgelaufen’ Meldung
Wenn leer, dann wird ‘Ticket abgelaufen’ genutzt
- Deine eigene ‘Ticket und CVV ist ungültig’ Meldung
Wenn leer, dann wird ‘Ticket und CVV ist ungültig’ genutzt
- Deine eigene ‘Ticket ist gestohlen’ Meldung
Wenn leer, dann wird ‘Ticket ist gestohlen’ genutzt. Du kannst sie so formulieren, dass es etwas spezifischer wird. Bsp: ‘Das Ticket wurde als gestohlen gemeldet’
- Deine eigene ‘Ticket ist entwertet’ Meldung
Wenn leer, dann wird ‘Ticket ist entwertet’ genutzt
Validierungsformular für das Prüfen von Ticketnummern
- Dein eigener Text für den Check-Button
Wenn leer, dann wird ‘Prüfen’ genutzt
- Dein eigener Platzhaltertext für das Eingabefeld
Wenn leer, dann wird ‘XXYYYZZ’ genutzt
- Deine eigenen Hintergrundfarbe für den Button
Wenn leer, dann wird ‘#007bff’ genutzt
- Deine eigene Rahmenfarbe vom Button
Wenn leer, dann wird ‘#007bff’ genutzt
- Deine eigene Textfarbe für den Button
Wenn es leer bleibt, dann wird weiss genommen
Webhooks
- Aktiviere Webhooks, um einen anderen Service nach dem Check aufzurufen.
Wenn aktiv, dann wird bei jeder Validierung durch einen Benutzer, eine URL aufgerufen. Sei vorsichtig, dies könnte die Validierung ansich etwas verlangsamen. Das hängt davon ab, wie schnell die aufzurufenden Services antworten.
Die URL kann relativ zur Seiten sein, wie beispielsweise /seite/ order absolute ‘https://domain/url/’.
Folgende Platzerhalter können in der URL verwendet werden:- {USERID}: Ersetzt durch die Benutzer-ID, wenn der Benutzer eingeloggt war oder eben leer
- {CODE}: Ersetzt durch die Ticketnummer (ohne mögliche Trennzeichen)
- {CODEDISPLAY}: Ersetzt durch die Ticketnummer (Mit Trennzeichen)
- {IP}: Die IP-Adresse des Benutzers
- {LIST}: Name der Liste, wenn zugewiesen
- {LIST_DESC}: Beschreibung der zugewiesenen Liste
- Mehr Platzhalter findest du hier
- URL zu deinem Service, wenn das Ticket inaktiv ist.
Wird nur aufgerufen, wenn es nicht leer ist. Introduction video
- URL zu deinem Service, wenn das Ticket gültig ist.
Wird nur aufgerufen, wenn es nicht leer ist. Introduction video
- URL zu deinem Service, wenn das Ticket ungültig ist (also nicht gefunden).
Wird nur aufgerufen, wenn es nicht leer ist. Introduction video
- URL zu deinem Service, wenn jemand sich auf das Ticket registriert.
Wird nur aufgerufen, wenn es nicht leer ist. Introduction video
- URL zu deinem Service, wenn bei der Prüfung des Ticketstatus ist schon auf jemanden registriert zurückkommt.
Wird nur aufgerufen, wenn es nicht leer ist. Introduction video
- URL zu deinem Service, wenn das Ticket gültig ist und zum ersten mal geprüft wurde.
Wird nur aufgerufen, wenn es nicht leer ist. Introduction video
- URL zu deinem Service, wenn das Ticket schon als genutzt und erenut geprüft wird.
Wird nur aufgerufen, wenn es nicht leer ist. Introduction video
- URL to your service if an order item is bought using a restriction code.
Wird nur aufgerufen, wenn es nicht leer ist. Introduction video
- URL to your service if the WooCommerce ticket is sold.
Only triggered, if not empty. This webhook is called for each ticket number within a purchase, if the ticket has an order assigned to it. Introduction video
- URL zu deinem Service, wenn die WooCommerce Ticketdaten auf die Ticketnummer geschrieben wird.
Wird nur aufgerufen, wenn es nicht leer ist. Introduction video
- URL zu deinem Service, wenn das Ticket entwertet wurde.
Wird nur aufgerufen, wenn es nicht leer ist. Introduction video
- URL zu deinem Service, wenn für das Ticket die Entwertung wieder gelöscht wird.
Wird nur aufgerufen, wenn es nicht leer ist. Introduction video
- URL zu deinem Service, wenn die WooCommerce Ticketdaten von der Ticketnummer entfernt werden.
Wird nur aufgerufen, wenn es nicht leer ist. Introduction video
- URL to your service if the checked ticket number is valid but expired. (Premium Feature)
Only triggered, if not empty. Introduction video
- URL to your service if user is blocked by the ip block for the first time. (Premium Feature)
Only triggered, if not empty. Introduction video
- URL to your service for each request the user is still blocked by the ip block. (Premium Feature)
Only triggered, if not empty. Introduction video
Woocommerce product ticket assignment
- Gebe die Ticket
If the order is deleted, cancelled or the status is set to ‘refunded’, then the WooCommerce order information is removed from the ticket number(s). If the option ‘one time usage’ is active, then the ticket number will be unmarked as used. Introduction video
- Clear the ticket number if the order item was partially refunded
If the order item is refunded, then the ticket(s) will be removed. If the option ‘one time usage’ is active, then the ticket number will be unmarked as used. Introduction video
- Wiederverwendung von Tickets in der Liste, welche einem Produkt zugewiesen wurde, die noch nicht für eine Bestellung genutzt werden.
If active, the system will try to use an existing ticket from the ticket list that is free. If no free ticket number could be found, a new ticket will be created and assigned to the purchase. Introduction video
- Do not print the ticket number CVV on the confirmation to the customer.
Wenn aktiv, dann wird der CVV nicht in den E-Mails angezeigt Introduction video
- Die CVV Nummer für die Ticketnummer nicht in der PDF Rechnung an den Kunden drucken.
Wenn aktiv, dann wird die CVV nicht auf das PDF gedruckt Introduction video
- Keine Ticket informationen in den E-Mails an den Kunden anzeigen
Wenn aktiv, dann wird die Ticketnummer und andere Details nicht in den E-Mails angezeigt
- Das Ticket nicht in der PDF Rechnung anzeigen (für das Plugin wcpdf).
Wenn aktiv, dann wird Ticketdetails nicht auf derm PDF gedruckt
- Nutze für die Ticketnummer das folgende Format für neue Verkäufe.
Wenn aktiv, dann wird jede neue Ticketnummer mit den folgenden Einstellungen generiert Introduction video
WooCommerce Ticketverkauf
Du kannst eine Ticket Liste einem Produkt zuweisen, um daraus ein Ticketprodukt zu machen. Die genutzten freien Ticketnummern werden aus dieser Liste entnommen oder neu generiert und dieser Liste zugewiesen. Die Ticketnummer wird auf der Bestellbestätigung für den Kunden angezeigt.
- Show the redeem button on the ticket detail view for the client
If active, it will add the self-redeem button on the ticket detail view. Introduction video
- Show the input fields on the checkout page
If active, it will add the input fields to ask for values configured on the product. Eg. name, date picker.
- Text that will be added before the ticket number on the PDF invoice, order table and order details
Wenn leer, dann wird ‘Ticketnummer:’ angezeigt Introduction video
- Blende den PDF-Downloadbutton auf der Ticketdetailansicht aus
Wenn aktiv, dann wird der PDF-Downloadbutton in der Ticketansicht für den Kunden nicht angezeigt. Das PDF kann dennochmit der generierten URL heruntergeladen werden. Introduction video
- Display the order detail view link with all tickets in one page in the purchase order email
If active, a link to see all tickets QR codes within the purchase email to the client. This speeds up the entrance for groups and family ticket purchase. It wil be below the order details table. Introduction video
- Display the order detail view link with all tickets in one page on the checkout page
If active, a link to see all tickets QR codes within the checkout page will be placed. Only if the purchase has tickets. This speeds up the entrance for groups and family ticket purchase. It wil be above the order details table. Introduction video
- Display all tickets in one PDF download button/link on purchase order email
If active, a link to download all tickets as one PDF within the purchase email to the client. It will be below the order details table. Introduction video
- Display all tickets in one PDF download button/link on the checkout page
If active, a link to download all tickets as one PDF on the checkout page above the order details will be placed. Only if the purchase has tickets. Introduction video
- Display all tickets in one PDF download button/link on the order detail view
If active, a link to download all tickets as one PDF on the order detail page below the tickets will be placed. Only if the purchase has tickets.
- Blende den PDF-Downloadlink in den E-Mails der Bestellung aus.
If active, it will not display the PDF download option for a single ticket on the purchase email to the client. But the PDF can still be generated with the URL. Introduction video
- Blende den Link zur Ticketdetailansicht für den Kunden in der E-Mail aus
If active, it will not display the URWeL to the ticket detail page on the purchase email to the client. Introduction video
- Heading for the Ticket Download section within the purchase order email
If left empty, default will be ‘Download Tickets’ as the heading for the section below the order details table. Introduction video
- Text, welcher vor der der PDF Downloadoption stehen soll
Wenn leer, dann wird ‘PDF-Ticket herunterladen’ für den Button und dem Link in den E-Mails genutzt. Introduction video
- Text that will be added as the Order Ticket detail view label
If left empty, default will be ‘Open Tickets’ on the link within the purchase email. Introduction video
- Set the order automatically to completed, if all purchased products are tickets
If active and all items of the order are tickets, then it will set the order status to completed if the order status is ‘processing’ and all purchased items in the order are tickets. Introduction video
- Hide ticket product after the event
If active, then the plugin will search, once per day at 0:05, all ticket products that are public. Checks if the event date is set and expireed, and then set it to ‘hidden’ if so. Important: this is not working for day chooser tickets date, where your customer can select the event date! The system will use the end date, that is set on the end date value, to hide the product. Introduction video
- Label for error message on cart for missing text value
You can use the placeholder {PRODUCT_NAME} for the product name. If left empty, default will be ‘The product {PRODUCT_NAME} requires a value for checkout.’ as the error message on the cart.
- Label for error message on cart for not choosen dropdown value
You can use the placeholder {PRODUCT_NAME} for the product name. If left empty, default will be ‘The product {PRODUCT_NAME} requires a value from the dropdown for checkout.’ as the error message on the cart.
- Label for error message on cart for not choosen a date
You can use the placeholder {PRODUCT_NAME} for the product name. If left empty, default will be ‘The product {PRODUCT_NAME} requires a value from the dropdown for checkout.’ as the error message on the cart.
- Label for error message on cart for wrong date
You can use the placeholder {PRODUCT_NAME} for the product name. If left empty, default will be ‘The product {PRODUCT_NAME} requires a value from the dropdown for checkout.’ as the error message on the cart.
- Choose the order status for ticket assignment (Premium Feature)
In doubt, do not play with it. 🙂 The ticket will be added to the order items, if the choosen order status is applied to the order. If none is selected, then you need to manually assign the tickets, by clicking the corresponding button within the order details. The button will only be executed, if the order status is paid (processing or completed) then. Introduction video
- How many PDF tickets should be attached to the purchase email? (Premium Feature)
Be careful. Many mail service provider limiting the filesize of the attachements to 5MB. If your PDF contains images, it can quickly become big. Introduction video
- Attach PDF tickets to the purchase email. (Premium Feature)
If active and the customer bought less than the amount of option wcTicketAttachTicketToMailMax for tickets, then the PDF ticket(s) will be attached to the purchase emails. For each ticket number you will have one PDF in the email to your customer. So for 5 codes, there will be 5 PDFs attached. Introduction video
- Attach all PDF tickets as only one PDF to the purchase email. (Premium Feature)
If active and the customer bought less than the amount of option wcTicketAttachTicketToMailMax for tickets, then the PDF ticket(s) will be merged into one PDF and attached to the purchase emails. So for 5 tickets, there will be 1 PDF with at least 5 pages attached. Introduction video
- Attach PDF tickets to these emails. (Premium Feature)
Only the selected mails will have PDF ticket(s). Introduction video
- Redeem all tickets of an order with status change. (Premium Feature)
Choose the order status for which all included tickets of the order are set to be redeemed. If nothing is chosen, this feature is not active.
- Hide Ticket Details some days before. (Premium Feature)
If active, you can control untill how many days before the event start the ticket details are hidden. The next options are controlling the days and the non-available layout. It will be only used, if the event has a start date set on the product details.
- How many days before the event starts should the ticket details be hidden?. (Premium Feature)
If the option is activated and the days are 0, then it will be hidden untill the same date of the event.
- Text to be displayed instead of the ticket details. (Premium Feature)
If hide ticket details option is active, then this text will be rendered. HTML is possible but not all features are supported. Unsupported HTML features are removed.
Zeige die Ticketnummer für eingeloggte Benutzer
Mit diesem Shortcode .
- Text, welcher vor den Ticketnummern angezeigt werden soll.
- Zeige den Prefixtext immer an.
Wenn aktiv, dann wird der Prefixtext immer angezeigt. Auch wenn der Benutzer nicht eingeloggt ist, oder keine Tickets zugewiesen wurden. Introduction video
- Text oder Zeichen, welches als Trennzeichen bei mehreren Ticketnummern für den Benutzer genutzt werden soll.
Wenn der Benutzer mehr als eine Ticketnummer für ein Produkt erhält, dann wird dieser Text als Trennzeichen für die Darstellung der Ticketnummern genutzt. Wenn leer, dann wird ‘, ‘ genutzt. Introduction video