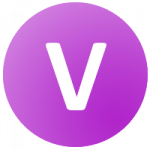Simplify Your Event Ticket Sales with Our Free WooCommerce Plugin
Revolutionize How You Sell Tickets Online
Discover the easiest way to sell event tickets directly from your WordPress site. With Vollstart’s Free WooCommerce Plugin, you can streamline your ticket sales, enhance customer experience, and manage everything with ease. Whether you’re hosting a small seminar or a large festival, our plugin is designed to meet your needs.
Why Choose Our Plugin?!
Seamless Integration
Works perfectly with WooCommerce, providing a smooth transition from product browsing to purchase.
Effortless Setup
Get up and running in minutes with our user-friendly setup process.
Advanced Features
From ticket scanning to real-time sales tracking, our plugin is equipped with everything you need to sell more tickets, faster.
Dedicated Support
Our team is here to help you every step of the way, from installation to your first sale.
Ready to Get Started?
Try it for free . Transform your ticket sales today. Download our free plugin and take the first step towards a more profitable event hosting experience.
List of features - options to adjust the plugin to your needs.
The Event Tickets With Ticket Scanner plugin is capable to handle different kind of ticket sales.
- Event Tickets
- Venue - Scan Ticket Content Anytime
- Membership Cards/Tickets - Multiple Entrance
- Prepaid Card - Multiple Redeem Operation
== Display options ==
-Your own date format
If left empty, default will be ‚Y/m/d‘. Using the php date function format. Y=year, m=month, d=day H:hours, i:minutes, s=seconds
-Your own time format
If left empty, default will be ‚H:i‘. Using the php date function format. H=hours with leading 0, i=minutes with leading zero, s=seconds
-Display a column with the information how often the ticket is redeemed
If active, then a new column within the admin area for each ticket will be shown with the redeem ticket information. This feature can be very slow.
-Display a column with the name of the buyer
If active, then a new column within the admin area for each ticket will be shown with the billing name. This feature can be very slow.
== Access ==
-Allow only specific roles access to the admin area
If active, then only the administrator and the choosen roles area allowed to access this admin area.
-Allow the specific role to access the backend of the event ticket
If a role is chosen, then the user with this role is allowed to access the event ticket admin area. This will not exclude the ‚administrator‘, if the option is activated.
== Ticket scanner ==
-Allow the specific role to access the ticket scanner
If a role is chosen, then the user with this role is allowed to use the ticket scanner. This will not exclude the ‚administrator‘, if the option is activated.
-Allow logged in user as adminstrator to open the ticket scanner
If active, only logged-in user can scan a ticket. It is also testing if the user is an administrator.
-Allow to redeem ticket only if it is paid
If active, only paid and not refunded or cancelled tickets can be redeemed by the ticket scanner. Normal users can anyway not redeem unpaid tickets by themself.
-Count each ticket scan with the ticket scanner as a confirmed status check
If active, each ticket scan will be counted treated as a confirmed validation check and increase the confirmed status check counter. Only if the ticket is active.
-Display confirmed status checks on the ticket scanner view
If active, the confirmed validation checks are displayed whith the retrieved ticket on the ticket scanner.
-Do not allow tickets to be redeemed before starting date
If active, the ticket can only be redeemed at the start date and during the event.
-How many hours before the event can the ticket be redeemed?
The hours will be subtracted from the starting time of the event. Only used if the option „wcTicketDontAllowRedeemTicketBeforeStart“ is active.
-Allow tickets to be redeemed after ending date and time
If active, the ticket can be redeemed after the end date and time of the event. If the product has no end date, it will be ignored. If the product just have a date and no time, then the time will be set to 23:59 for the test.
-Do not store the chosen cam device id on your browser
To speed up the scanning start, the camera device id is stored within the browser for the ticket scanner. If you do not want this, you can deactivate this option. Additionally you can use the button within the ticket scanner at the bottom to clear the stored device id from your browser.
-Do not show the option controls
Hide the options of the ticket scanner from the ticket scanner view. So the person who is scanning cannot change the options. The presets are taking as default. If not active, the users choice on the ticket scanner will be used.
-Do not show the PDF download button
Hide the PDF button on the ticket scanner.
-Do not show the Badge download button
Hide the Badge button on the ticket scanner.
-Do not show the option controls
Hide the options of the ticket scanner from the ticket scanner view. So the person who is scanning cannot change the options. The presets are taking as default. If not active, the users choice on the ticket scanner will be used.
-Preset: Start cam to scan next ticket immediately
If active, the ticket scanner will skip the scan-next-button and start the cam immediately.
-Preset: Scan and Redeem immediately
If active, the ticket scanner will be preset with the option to scan the ticket and redeem it with the scan.
-Preset: Hide ticket information
If active, the ticket information wil not be shown.
-Choose the new order status if you redeem successfully a ticket
In doubt, do not play with it. 🙂 If an order status is choosen and the ticket is redeemed successfully, then the order status will be set to your choice. If none is selected then nothing happens with the order.
== Compatibility Mode ==
-Ticket detail URL path
If left empty, default will be using the default ticket detail page from within the plugin folder. On some installations this leads to a 403 problem. If the the default ticket detail view of the plugin is not working try to set the ticket detail URL path. Make sure that the URL path does not exists, otherwise the page will be shown instead of the ticket. Example of a URL path ‚event-tickets/myticket‘ or ‚event-tickets/ticket-details/‘. Any leading and trailing slash ‚/‘ will be ignored.
-Compatibility mode for ticket URL
If your theme is showing the 404 title or the ticket is not rendered at all, then you can try to use this compatibility mode. If active, then the URL /ticket/XYZ will be /ticket/?code=XYZ URL for the link to the ticket detail and ticket PDF page. Some themes causing issues with the normal mode.
-Activate ob_end_flush
Some plugins and/or themes are injecting a ob (caching) operation and this can harm the PDF generation. If you experience, that your PDF ticket is not rendered, you can try to activate this option. But it can slow down a bit your wordpress installation!
-Rest Service URL path
In case your ticket scanner cannot call the Rest service, because your setup is using a different location for the wordpress system, then you can add here the URL to your system. If left empty, default will be using the default retrieved from your server. You can add only FQDN, like ‚https://yourdomain‘. This will be concatenated to the /wp-json/…
== Woocommerce ticket sale ==
-Show the redeem button on the ticket detail view for the client
If active, it will add the self-redeem button on the ticket detail view.
-Text that will be added before the ticket number on the PDF invoice, order table and order details
If left empty, default will be ‚Ticket number:‘
-Hide the PDF download button on ticket detail page
If active, it will not display the PDF download button on the ticket detail view. But the PDF can still be generated with the URL.
-Display the order detail view link with all tickets in one page in the purchase order email
If active, a link to see all tickets QR codes within the purchase email to the client. This speeds up the entrance for groups and family ticket purchase. It wil be below the order details table.
-Display the order detail view link with all tickets in one page on the checkout page
If active, a link to see all tickets QR codes within the checkout page will be placed. Only if the purchase has tickets. This speeds up the entrance for groups and family ticket purchase. It wil be above the order details table.
-Display all tickets in one PDF download button/link on purchase order email
If active, a link to download all tickets as one PDF within the purchase email to the client. It will be below the order details table.
-Display all tickets in one PDF download button/link on the checkout page
If active, a link to download all tickets as one PDF on the checkout page above the order details will be placed. Only if the purchase has tickets.
-Display all tickets in one PDF download button/link on the order detail view
If active, a link to download all tickets as one PDF on the order detail page below the tickets will be placed. Only if the purchase has tickets.
-Hide the PDF download button/link on purchase order email
If active, it will not display the PDF download option for a single ticket on the purchase email to the client. But the PDF can still be generated with the URL.
-Hide the ticket detail page link on purchase order email
If active, it will not display the URL to the ticket detail page on the purchase email to the client.
-Heading for the Ticket Download section within the purchase order email
If left empty, default will be ‚Download Tickets‘ as the heading for the section below the order details table.
-Text that will be added as the PDF Ticket download label
If left empty, default will be ‚Download PDF Ticket‘ on the button and on the link within the purchase email.
-Text that will be added as the Order Ticket detail view label
If left empty, default will be ‚Open Tickets‘ on the link within the purchase email.
-Set the order automatically to completed, if all purchased products are tickets
If active and all items of the order are tickets, then it will set the order status to completed if it is not already.
-Hide ticket product after the event
If active, then the plugin will search, once per day at 0:05, all ticket products that are public. Checks if the event date is set and expireed, and then set it to ‚hidden‘ if so.
-Choose the order status for ticket assignment (Premium Feature)
In doubt, do not play with it. 🙂 The ticket will be added to the order items, if the choosen order status is applied to the order. If none is selected, then you need to manually assign the tickets, by clicking the corresponding button within the order details. The button will only be executed, if the order status is paid (processing or completed) then.
-How many PDF tickets should be attached to the purchase email? (Premium Feature)
Be careful. Many mail service provider limiting the filesize of the attachements to 5MB. If your PDF contains images, it can quickly become big.
-Attach PDF tickets to the purchase email. (Premium Feature)
If active and the customer bought less than the amount of option wcTicketAttachTicketToMailMax for tickets, then the PDF ticket(s) will be attached to the purchase emails. For each ticket number you will have one PDF in the email to your customer. So for 5 codes, there will be 5 PDFs attached.
-Attach all PDF tickets as only one PDF to the purchase email. (Premium Feature)
If active and the customer bought less than the amount of option wcTicketAttachTicketToMailMax for tickets, then the PDF ticket(s) will be merged into one PDF and attached to the purchase emails. So for 5 codes, there will be 1 PDF with at least 5 pages attached.
-Attach PDF tickets to these emails. (Premium Feature)
Only the selected mails will have PDF ticket(s).
== Ticket PDF settings ==
-Font size for text on the ticket PDF
Please choose a font size between 6pt and 16pt.
-Font family for text on the ticket PDF
If you need special characters you might change the font.
-Strip HTML from text
If you experience issues with the rendered PDF, then you can change the settings here to strip some not garanteed supported elements or choose even to display the HTML code (helps for debug purpose).
-Display product variant name
If active, the variant name(s) will be display below the title without its variant id. Just the variant value. If more than one variant is choosen, then the delimiter will be a blank space.
-Display the short description of the product on the ticket
If active, it will be printed on the ticket detail view.
-Display the customer note of the order on the ticket
If active, it will be printed on the ticket detail view.
-Hide the customer name and address on the ticket
If active, it will not print the customer information on the ticket detail view.
-Hide the payment method on the ticket
If active, it will not print the payment details on the ticket detail view.
-Hide your ticket price.
If active, the ticket price will not be displayed on the ticket and the PDF ticket. The ticket scanner will still display the price.
-Display the purchased items of the order on the ticket
If active, it will print all the products of the order on the ticket. The ticket product will be excluded from the list.
-Display the quantity of the purchased item on the ticket.
If active, it will print the amount of the purchased tickets on the ticket.
-Display the ticket list name on the ticket.
If active, it will print the name of the ticket list.
-Display the ticket list description on the ticket.
If active, it will print the description of the ticket list on the ticket.
-Text that will be added to the PDF if the option ‚Display the quantity of the purchased tickets‘ is activated.
If left empty, default will be ‚{TICKET_POSITION} of {TICKET_TOTAL_AMOUNT} Tickets‘. {TICKET_POSITION} will be replaced with the position within the quantity of the item purchase. {TICKET_TOTAL_AMOUNT} will be replaced with the quantity of the purchased tickets for the order.
-Display the registered user value on the ticket.
If active, it will print the registered user value on the ticket. The value and the label for it are only displayed, if the registered user value is not empty.
-Hide amount redeemed tickets within the ticket scanner (Premium Feature)
If not checked, it will allow your entrance guards to have a watch about the number of people entered your event already.
-Hide your wordpress name
If active, it will not display the wordpress name.
-Hide your blog description
If active, it will not display the wordpress description.
-Hide your wordpress URL
If active, it will not display the wordpress URL.
-You can display additional text on the PDF ticket
If you enter text here, then it will be added to the PDF ticket at the bottom part. You can add some corporate details if needed.
-Display a small logo (max. 300x300px) at the bottom in the center
If a media file is chosen, the logo will be placed on the ticket PDF.
-Display a banner image image at the top of the PDF
If a media file is chosen, the banner will be placed on the ticket PDF.
-Display a background image image at the center of the PDF
If a media file is chosen, the image will be placed on the ticket PDF.
-Attach additional PDF to the PDF ticket
If a PDF file is chosen, the PDF will be attached to the PDF ticket.
== Ticket Designer ==
-Use the default template for the ticket
If active, then the ticket template code will not be used. Best for beginners, who do not want to adjust the ticket template code. If the ticket template code is empty, then it will also use the default template code.
-Do not use padding within the PDF ticket
If active, then the PDF content will start directly from the beginning of the paper. You need to add your own padding and margin within the template.
-BETA Use RTL for PDF
This feature is in Beta. This means, good results are not guaranteed, still optimizing this. If active, the PDF will be generated with RTL option active.
-Size in mm for the width
Will be used to set the width of the PDF. If empty or zero, the default of 80 will be used.
-Size in mm for the height
Will be used to set the height of the PDF. If empty or zero, the default of 120 will be used.
-Size for the QR code image on the PDF
Will be used to set the width and height of the QR code image on the PDF ticket. If empty or zero, the default of 50 will be used.
-The TWIG HTML value for the ticket. Use {QRCODE_INLINE} to place the QR-Code anywhere
If left empty, default will be used. Check out this additional information about how you could use it: Option Documentation
== Ticket Designer Test ==
-Do not use padding within the test PDF ticket
If active, then the PDF content will start directly from the beginning of the paper. You need to add your own padding and margin within the template.
-BETA Use RTL for PDF test
This feature is in Beta. This means, good results are not guaranteed, still optimizing this. If active, the PDF will be generated with RTL option active.
-Size in mm for the width of the test
Will be used to set the width of the PDF. If empty or zero, the default of 80 will be used.
-Size in mm for the height of the test
Will be used to set the height of the PDF. If empty or zero, the default of 120 will be used.
-Size for the QR code image on the test PDF
Will be used to set the width and height of the QR code image on the PDF ticket. If empty or zero, the default of 50 will be used.
-The template screen test code – TWIG HTML value for the testing the ticket. Use {QRCODE_INLINE} to place the QR-Code anywhere
Only for administrator role. Within the admin ticket detail view, you can start the ticket detail page to view this code. The easiest way is to open the preview in another browser window. Everytime you did a change and clicked out of the textarea, you can reload your ticket preview browser window to see the changes in effect. If you leave it empty, then the default template will be used.
== Ticket Translations ==
-Ticket title
This is the title of the ticket
-Label ‚EXPIRED‘ on the event date
-Label ‚Location‘ heading on for the event location
-Label ‚Customer‘ heading on the customer details
-Label ‚Payment details‘ heading on the payment details
-Label ‚Order paid at‘ on the payment details
-Label ‚Order completed at‘ on the payment details
-Label ‚Paid via‘ on the payment details
-Label ‚Free ticket‘ on the payment details
-Label ‚Coupon used‘ on the payment details
It will display which coupon was used.
-Label ‚Ticket‘ for the ticket number
-Label ‚Price‘ for the paid price
-Label ‚Original price‘ for the ticket number
-Label ‚Ticket redeemed‘ for the customer notice
-Label ‚Redeemed at‘ for the customer notice
-Label ‚Ticket valid‘ for the customer notice
-Label ‚Refresh page‘ for the button
-Label ‚Do you want to redeem the ticket?‘ for the question to your client
-Label ‚Redeem Ticket‘ for the button to your client
-Label Error ‚Ticket expired‘ for the customer notice
-Label Error ‚Ticket is STOLEN‘ for the customer notice
-Label Error ‚Ticket is not valid‘ for the customer notice
-Label Error ‚Ticket number is wrong‘ for the customer notice
-Text for max redeem amount for the customer notice on the PDF ticket
This text will be added to the PDF ticket only if the ticket can be redeemed more than one time! Use the placeholder {MAX_REDEEM_AMOUNT} to display the amount.
-Text for redeemed amount for the customer notice on the ticket
This text will be added to the ticket scanner and ticket detail page view. Only if the ticket can be redeemed more than one time! Use the placeholders {REDEEMED_AMOUNT} and {MAX_REDEEM_AMOUNT} and to display the amounts.
-Label Error ‚Event did not started yet‘ for the customer notice
Will be shown on the ticket scanner, if the ticket is too early scanned.
-Label Error ‚Too late. Event started already‘ for the ticket scanner
Will be shown on the ticket scanner, if the ticket is too early scanned.
-Label User registered value on the ticket
Will be shown on the ticket, if the corresponding ticket option is activated and the registered user value is not empty.
== Ticket Badge ==
-Show ticket badge download button on ticket detail page
If active, it will display the ticket badge file download button on the ticket detail view.
-Text that will be added as the ticket badge file download label
If left empty, default will be „Download ticket badge“
-Attach the ticket badge download link to the WooCommerce mails
If active, the ticket badge download link will be added to the mails.
-Attach the ticket badge file to the WooCommerce mails
If active, the ticket badge file will be added as an attachment to the mails.
-Attach all ticket badges of an order to the WooCommerce mails as one PDF
If active, the ticket badge files are merged into one PDF and will be added as an attachment to the mails.
-BETA Use RTL for PDF
This feature is in Beta. This means, good results are not guaranteed, still optimizing this. If active, the PDF will be generated with RTL option active.
-Size in mm for the width
Will be used to set the width of the PDF for the badge. If empty or zero, the default of 80 will be used.
-Size in mm for the height
Will be used to set the height of the PDF for the badge. If empty or zero, the default of 120 will be used.
-Size for the QR code image on the PDF
Will be used to set the width and height of the QR code image on the PDF ticket. If empty or zero, the default of 50 will be used.
-Display a background image image at the center of the PDF.
If a media file is choosen, the image will be placed on the ticket flyer.
-The HTML value for the PDF
If left empty, default will be used.
== Calendar file (ICS) ==
-Hide the ICS calendar file download button on ticket detail page
If active, it will not display the calendar file download button on the ticket detail view. It will be only shown if the ticket product has a starting date.
-Text that will be added as the ICS calendar file download label
If left empty, default will be „Download calendar file“
-Attach the ICS calendar file to the WooCommerce mails
If active, the ICS calendar file will be added as an attachment to the mails (order complete, customer note, customer invoice and processing order)
-Show the event date on purchase order email
If active and a date is set on the product, then it will display the date of the event on the purchase email to the client.
-Show the event date on the product detail page for your customer
If active and a date is set on the product, then it will display the date of the event on the product detail page to the client.
-Hide the event date on the ticket
If active the event date is not shown on the ticket.
-Email address for organizer entry
If set then the organizer tag will be added to the ICS file. The organizer name will be your website name
== Ticket Redirect ==
-Activate redirect the user after redeeming their own ticket.
If active, the user will be redirected to the URL your provide below.
-URL to redirect the user, if the ticket was redeemed.
The URL can be relative like ‚/page/‘ or absolute ‚https//domain/url/‘.
You can use these placeholder for your URL:
- {USERID}: Will be replaced with the userid if the user is loggedin or empty
- {CODE}: Will be replaced with the ticket number (without the delimiters)
- {CODEDISPLAY}: Will be replaced with the ticket number (WITH the delimiters)
- {IP}: The IP address of the user
- {LIST}: Name of the list if assigned
- {LIST_DESC}: Description of the assigned list
- More tags here
== Event Flyer ==
-Hide your wordpress name.
If active, it will not display the wordpress name.
-Hide your wordpress description.
If active, it will not display the wordpress description.
-Hide your wordpress URL.
If active, it will not display the wordpress URL.
-Hide your ticket price.
If active, the ticket price will not be displayed.
-Display a small logo (max. 300x300px) at the bottom in the center.
If a media file is choosen, the logo will be placed on the flyer.
-Display a banner image image at the top of the PDF.
If a media file is choosen, the banner will be placed on the flyer.
-Display a background image image at the center of the PDF.
If a media file is choosen, the image will be placed on the ticket flyer.
== User profile ==
-Display registered ticket numbers within the user profile
-Display bought ticket numbers within the user profile
-Display the ticket detail page URL
-Display the redeem information for the ticket
== Validator Form for ticket number check ==
-Your own check button label
If left empty, default will be ‚Check‘
-Your own input field placeholder text
If left empty, default will be ‚XXYYYZZ‘
-Your own background color of the button
If left empty, default will be ‚#007bff‘
-Your own border color of the button
If left empty, default will be ‚#007bff‘
-Your own text color of the button
If left empty, default will be ‚white‘
== Validation Messages ==
-Your own ‚Ticket confirmed‘ message
If left empty, default will be ‚Ticket confirmed‘
-Your own ‚Ticket not found‘ message
If left empty, default will be ‚Ticket not found‘
-Your own ‚Ticket inactive‘ message
If left empty, default will be ‚Please contact support for further investigation‘
-Your own ‚Ticket is already registered to a user‘ message
If left empty, default will be ‚Is registered to a user‘
-Your own ‚Ticket expired‘ message
If left empty, default will be ‚Ticket expired‘
-Your own ‚Ticket and CVV is not valid‘ message
If left empty, default will be ‚Ticket and CVV is not valid‘.
-Your own ‚Ticket stolen‘ message
If left empty, default will be ‚Ticket stolen‘. You could set it to be more precise e.g.: ‚The Ticket is reported as stolen‘
-Your own ‚Ticket is redeemed‘ message
If left empty, default will be ‚Ticket is redeemed‘
== Logged in user only ==
-Allow only logged in wordpress user to enter a ticket number for validation
If active and the user is not logged in, then the input fields will be disabled
-Your own ‚Only for logged in user‘ message
If left empty, default will be ‚You need to log in to use the ticket validator‘
== Track IP (Premium Feature) ==
-Track IP of user using the ticket number validation
If active, each code check will be tracked. IP address, time and code.
-Track IP of user downloading the ticket PDF
-Track IP of user downloading the all-in-one ticket PDF
-Track IP of user downloading the ICS file
-Track IP of user using the ticket scanner to retrieve a ticket
-Track IP of user viewing the ticket detail page
-Track IP of user downloading the entrance stats via deeplink
== Protection with IP Blocker (Premium Feature) ==
-Activate a time delay for code validation requests with the same IP.
If active, the IP address of the user will be tracked. If the a request with the same IP within the defined time is made, the execution is delayed. Fighting back against brute force attacks. Basically it says: ‚Block IP after X requests with bad results within X minutes for X minutes‘
-Do the checks only for non-valid checks.
If active, the IP address of the user will be only tracked, if the check result is not ’successfull valid‘.
-How many tracked IP requests of the same IP are allowed?
After reached the amount of requests within the specified time, the IP block is activated
-After how many minutes should the tracked IPs be deleted?
The tracked IPs are used to calculate the amount for the IP block. After this amount of minutes, the IP entries will be removed from the database.
-Amount of minutes to block new requests of the same IP?
After the block is executed, this is the time before a new request will be accepted. After this amount of time the IP block will be removed from the database.
-Message if the IP block is activated?
== User redirection ==
-Activate redirect the user after a valid ticket was found.
If active, the user will be redirected to the URL your provide below.
-Redirect already registered tickets and the user is the same.
If active, the user will be redirected to the URL your provide below, even if the ticket is registered already and user checking is the same user that is registered to the ticket. It will not be executed, if the ‚one time usage restriction is active‘. The user needs to be logged in for the system to recognize the user.
-URL to redirect the user, if the ticket is valid.
The URL can be relative like ‚/page/‘ or absolute ‚https//domain/url/‘.
You can use these placeholder for your URL:
- {USERID}: Will be replaced with the userid if the user is loggedin or empty
- {CODE}: Will be replaced with the ticket number (without the delimiters)
- {CODEDISPLAY}: Will be replaced with the ticket number (WITH the delimiters)
- {IP}: The IP address of the user
- {LIST}: Name of the list if assigned
- {LIST_DESC}: Description of the assigned list
- More tags here
-Button label to click for the user to be redirected
Only if filled out, the button will be displayed. If you left this field empty, then the user will be redirected immediately if the ticket is valid, without a button to click.
== Webhooks ==
-Activate webhooks to call a service with the validation check.
If active, each validation request from a user will trigger an URL from the server side to another URL. Be carefull. This could slow down the validation check. It depends how fast your service URLs are responding.
The URL can be relative like ‚/page/‘ or absolute ‚https//domain/url/‘.
You can use these placeholder for your URL:
- {USERID}: Will be replaced with the userid if the user is loggedin or empty
- {CODE}: Will be replaced with the ticket number (without the delimiters)
- {CODEDISPLAY}: Will be replaced with the ticket number (WITH the delimiters)
- {IP}: The IP address of the user
- {LIST}: Name of the list if assigned
- {LIST_DESC}: Description of the assigned list
- More tags here
-URL to your service if the checked ticket is inactive.
Only triggered, if not empty.
-URL to your service if the checked ticket is valid.
Only triggered, if not empty.
-URL to your service if the checked ticket is invalid (not found).
Only triggered, if not empty.
-URL to your service if someone register to this ticket.
Only triggered, if not empty.
-URL to your service if the checked ticket is already registered to someone.
Only triggered, if not empty.
-URL to your service if the checked ticket is valid and is marked to be used the first time.
Only triggered, if not empty.
-URL to your service if the checked ticket is already marked as used and checked again.
Only triggered, if not empty.
-URL to your service if an order item is bought using a restriction code.
Only triggered, if not empty.
-URL to your service if the WooCommerce ticket is sold.
Only triggered, if not empty. This webhook is called for each ticket number within a purchase, if the ticket has an order assigned to it.
-URL to your service if the WooCommerce ticket data is set for this ticket number.
Only triggered, if not empty.
-URL to your service if the WooCommerce ticket is redeemed.
Only triggered, if not empty.
-URL to your service if the WooCommerce ticket is un-redeemed.
Only triggered, if not empty.
-URL to your service if the WooCommerce ticket data is removed from the ticket number.
Only triggered, if not empty.
-URL to your service if the checked ticket number is valid but expired. (Premium Feature)
Only triggered, if not empty.
-URL to your service if user is blocked by the ip block for the first time. (Premium Feature)
Only triggered, if not empty.
-URL to your service for each request the user is still blocked by the ip block. (Premium Feature)
Only triggered, if not empty.
== Woocommerce product ticket assignment ==
-Clear the ticket number if the order was deleted, canceled or refunded
If the order is deleted, cancelled or the status is set to ‚refunded‘, then the WooCommerce order information is removed from the ticket number(s). If the option ‚one time usage‘ is active, then the ticket number will be unmarked as used.
-Reuse ticket from the ticket list assigned to the woocommerce product, that are not already used by a woocommerce purchase.
If active, the system will try to use an existing ticket from the ticket list that is free. If no free code could be found, a new ticket will be created and assigned to the purchase.
-Do not print the ticket number CVV on the confirmation to the customer.
If active, the assigned CVV will not be printed on the email
-Do not print the ticket number CVV on the PDF invoice woocommerce purchase.
If active, the assigned CVV will not be printed on the PDF
-Do not put the ticket in the emails to the customer
If active, the assigned ticket number and other ticket related information will not be put in the email
-Do not print the ticket on the PDF invoice woocommerce purchase.
If active, the assigned ticket will not be printed on the PDF
-Set the ticket number formatter pattern for new sales.
If active, the a new ticket will generated using the following settings
== Display ticket number to your loggedin user ==
-Text that will be added before the ticket number(s) for the user are displayed.
-Display the prefix text always.
If active, your prefix text will be rendered always. Even if the user is not logged in or do not have any tickets assigned to her yet.
-Text or letter to be used as a seperator for ticket numbers of the user.
If the user has more than one ticket number assigned to her, then this text will be used to seperate them for display the numbers. If left empty, then it will be ‚, ‚ as a default.
== QR code ==
-URL for the QR image.
The URL should be absolute, if you like to provide the generated QR image to your customers. The image can be retrieved within the event ticket area. The ticket number detail contains a button for it.
You can use these placeholder for your URL:
- {CODE}: Will be replaced with the number (without the delimiters)
- {CODEDISPLAY}: Will be replaced with the number (WITH the delimiters)
{LIST}
- : Name of the list if assigned
- {LIST_DESC}: Description of the assigned list
- You could use more tags. But it is not recommend, since the QR code is generated within the admin area.
-Add to the ticket QR code the full URL to the ticket scanner with the public ticket id
If active, then the URL to your ticket scanner with the public ticket id will be used instead of only the public ticket id.
-Use my QR content – I will use my own ticket scanner
If active, then the QR content will use the following content. You will not be able to scan the tickets with the ticket scanner, because the format cannot be recognized by the plugin ticket scanner.
-My QR content
Please make sure that you do not enter too many information, the more you add the finer the QR reader need to be able to scan.
You can use these placeholder for your content:
- {CODE}: Will be replaced with the number (without the delimiters)
- {CODEDISPLAY}: Will be replaced with the number (WITH the delimiters)
{LIST}
- : Name of the list if assigned
- {LIST_DESC}: Description of the assigned list
- You could use more tags. But it is not recommend, since the QR code is generated within the admin area.
-Attach QR image to purchase email
If active, then the QR as an image will be attached to the purchase email. The settings are taken from the ticket settings for purchase email.
-Attach QR pdf to purchase email
If active, then the QR as an pdf will be attached to the purchase email. The settings are taken from the ticket settings for purchase email.
-Attach QR PDF to purchase email as one PDF instead of single PDFs
If active, the ticket QR code files are merged into one PDF and will be added as an attachment to the mails.
== Expiration and Validity (Premium Feature) ==
-Activate global expiration feature for all codes without an explicit expiration date
If active, the first successfully validation of a code will be used to calculate the expiration date. If not activated, you can still set an expiration date on codes or code lists.
-How many days after successful validation of a code should it expire?
If the number is 0 days, then it will not be set to expire.
-Set expiration date for old restrictions codes too
If active, this will update the expiration date on codes, that have been already successfully validated.
-Set expiration date for purchased codes immediately
If active, then the expiration date will be evaluated using an assigned expiration days value.
(order: first checks for the days of the code, then for days of the code list, then for global days – if global is activated)
-Use end time set on product to determine the expiration date
If active, then the expiration date will be evaluated using an assigned expiration days value and the end time set on the product.
== Branding (Premium Feature) ==
-Do not display the plugin banner text on the PDF ticket.
If active, my banner for the plugin will not be added to the PDF ticket. This quality sign will maybe reduce the free advertisment for my plugin and limit the amount of support I can afford to give 🙁 This is not my fulltime job.
Ready to Get Started?
Try it for free . Transform your ticket sales today. Download our free plugin and take the first step towards a more profitable event hosting experience.